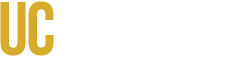|
Step 1
Gather Required Documents
|
A list of required documents for each form can be found by viewing the “How To” for each form.
|
|
Step 2
Initiate the Request
|
- Go to eDoc and select “Submit Request” after logging in.
- Navigate to the appropriate form.
- Select “Human Resources” (Human Resources is the owner of the form).
- Select from the “Select Unit” drop-down.
- Select the appropriate request form from the “Select Template” drop-down.
- Fill in the requested information in the first two boxes.
- If required, fill in the proper FAU associated with the funding source for the request.
- Fill in the names and email addresses of the appropriate originator and approvers.
- The approvers of the position should be filled in as follows; “Supervisor Name” Supervisor the position reports to. “Department Head” The respective Vice Chancellor, or designee, for classification, reclassification and recruitment approval.
- Fill in the “Explanation and Justification” section with a brief justification of the position. The additional information will also need to be listed in this section; Location of the position (please refer to list), Reports to, FTE % time (i.e. 50%, 100%)
- Agree to the “Terms and Conditions” listed.
- Select “Send” when finished completing the form.
|
|
Step 3
Complete the Request Form
|
The form is automatically routed to the Originator (identified in Step 2.5.).
- The Originator logs into DocuSign by clicking the “View Documents” link in the email they received.
- The Originator fills in all required sections of the form (outlined in red).
- The Originator attaches each document (gathered in Step 1) where appropriate at each section requiring an attachment.
- The Originator confirms signing.
|
|
Step 4
Form is Routed for Approvals
|
The form is automatically routed to the Supervisor (identified in Step 2.5.).
- The Supervisor logs into DocuSign by clicking the “View Documents” link in the email they received.
- The Supervisor selects the yellow icon located in the supervisors’ signature line and signs the document.
- The Supervisor confirms signing.
The form is automatically routed to the Department Head (identified in Step 2.5.).
- The Department Head logs into DocuSign by clicking the “View Documents” link in the email they received.
- The Department Head selects the yellow icon located in the department heads signature line and signs the document.
- The Department Head confirms signing.
Where required, the form is automatically routed to the Campus Budget Office for review and approval.
After the Campus Budget Office signs the form it is automatically routed to the appropriate Human Resources unit for review and approval.
|
|
Step 5
Notification
|
After review, notification of approval or denial is automatically sent to everyone in the approval chain.
|